Bluestacks Apple Id
- Bluestacks Download For Pc
- Bluestacks Mac
- Bluestacks App Player For Ipad
- Bluestacks Apple M1
- Bluestacks 4
- Bluestacks 2 Download Mac
Apple’s homegrown Xcode software development environment for Mac comes with its own app simulator for iOS, tvOS, watchOS, and iMessage. So, if one is using Xcode as the primary app development. Download BlueStacks App Player for Windows to play and stream Android games and apps on PC. BlueStacks App Player has had 2 updates within the past 6 months.
Control all of your smart devices from your PC with the Geeni App. It is a smart, new way to take control of your home with a single app. It is a simple solution that matches convenience with efficiency. There is no more need to search for remotes to control an individual appliance. Sit, relax and have the control of your home on your finger tips.
The app allows you to control all Geeni devices from PC, i.e devices made by the creators of the app. The voice command feature of the app is another innovative feature to watch out for. Unfortunately, there is no version of the app available for PC yet. Follow our guide to learn, how you can use geeni for pc.
Contents
Download Geeni App For Windows PC
Although there is no version of the Geeni app for windows yet, there is no reason to worry. The app is available for free on Play Store. You can download it for free on your device with an emulator.
- An emulator allows you to replicate the interface of your smartphones onto your PC. With some brilliant free emulator apps like Nox and Bluestacks, your job has been made easy.
- Blusestacks will be our pick to install the app. It is one of the best emulators for Windows OS and can be downloaded from its website.
- Wait for the download to be over before finding the app on your download’s folder and installing it. The installation process should not be any difficulty, just follow the steps mentioned.
- After the installation, Bluestacks will seek your permission to restart the device. This is a crucial step so allow it. Following the restart, the app will be ready to use. Launch Bluestacks and search for the app in the search bar.
- Download and install the app. Now, just set up Geeni App for PC.
Download Geeni App for Mac
The app is a smart home solution app available on App Store. So to install it in your Mac, all you need is an emulator to aid you in the process.
- An emulator is a software that replicates the interface of one device onto another. With it you can comfortably replicate the interface of your smartphones onto your Mac. Our recommendation for this operation will be iPadian.
- iPadian is a reliable emulator for Mac and is backed up by encouraging reviews. The app is available for free on App Store. Head over there and download the app now.
- After the download, install iPadian on your Mac. You will notice the interface is the same as the interface on your iPhone. This will ensure that the app has been installed correctly.
- The next steps are easy. Run the app and you will be led to the login page of iPadian. Enter with your Apple id and password to gain access to the App Store.
- Now search for Geeni for pc and download the app. Once installed the app will be ready for immediate use and should appear on your screen.
Features of Geeni App
There is so much to look forward to with this app. It is a small application but packs quite a punch.
- As we have pointed out, the app is free for use. So you can control your devices with convenience without spending anything. That is a forceful proposition.
- Moreover the interface of the app is always a win. It is very easy to set and even easier to use. Switch on or off any device, control the lights or track energy in a simple way.
- Talking about controlling devices, the app lets you control devices individually. What is better though, you can group the devices by rooms and get to control them as well.
- There is an option to set a timer on your devices like air conditioners. Simply set the timer and your devices will switch on or off according to that.
- In case you are hosting a party and are bothered by your guests changing the settings of your devices, relax now. The app gives you the control to choose which devices can be controlled by your guests. That is a feature we all can appreciate.
- The app stores your information in a cloud space. So it really does not matter which PC you opt to log in with. Get access to your information smoothly.
Alternatives of Geeni App
Wyze
Wyze is a smart automotion app that is generating a lot of attention recently. The story behind the app’s success has been its efficiency that has drawn millions of users worldwide. At a very little cost, the app allows you to control your home appliances comfortably. It has innovative features like Wyze Bulbs and Wyze Cam, that lets you keep a track on events in your house when away.
Yeti
Created by Netbeast, Yeti is a tool that let you control your house effortlessly. It has simple commands that are easy to understand and use for all ages. The app also covers a wide range of your home appliances. It controls over a hundred different appliances and has in-app support. So that a help is never far away from you.
Kasa
Kasa is the app that perhaps beats the rest in this list. It is one of the best rated apps in this category and for good reasons. The app lets you control seemingly limitless number of devices. But its best part is you can control them from anywhere in the world. It connects TP-LINK Smart Home and values itself in maintaining the privacy of its users.

Also check out: danale for pc & SmartLife
How to Sync Devices with the Geeni App?
1. After you have downloaded the Geeni application on your device, launch it.
2. Switch on the installed products that you want to sync with the app. From the app, open up available devices.
3. The devices will show up. Click on Sync with each device. The devices will be synced and you will be able to control them from the app.

Related posts:
StarMaker is a widely popular app among singing enthusiasts who love to sing and listen to others. It has been one of the most downloaded apps on both the Play Store and iOS App Store. Now, you can even get StarMaker for PC, and start recording songs using your computer.
Want to know how to do that? This post is specially written for you. Here, I will explain how to download Starmaker on Windows & Mac computers for free. Follow this guide and let the singer inside you fly with shining colors.
Contents
- 1 Brief Introduction: StarMaker- Revolutionary App for Singers
- 2 How to Download StarMaker for PC?
Brief Introduction: StarMaker- Revolutionary App for Singers
Bluestacks Download For Pc
Karaoke apps have recently gained massive popularity among internet users. The reason is that they let people bring their rockstar out. Some users use them to sing their hearts out while others use them to listen to some hidden talents. Regardless of the reason you use it, StarMaker is an amazing karaoke app that has revolutionized the music industry.
StarMaker app allows you to sing along your favorite tracks and record them in HQ (high-quality) audio. You can also get the song lyrics on the screen while you are singing, and the background music will be added to your recorded songs. After recording verifying a fantastic song, you can also export and share it to your friends or family members.
This karaoke app is enough to bring your hidden talent in front of the world. Who knows when someone realizes your potential and grants an opportunity.
Is StarMaker Available for PC?
StarMaker is available for Android smartphones, iPhones, and iPad. It is one of the most downloaded apps with over 50 M+ users on the Google Play Store and the Apple App Store. However, “Everyone Happy Entertainment Ltd“- the parent company running StarMaker hasn’t released a PC version (Windows/Mac) yet. They may do it soon as the app is reaching new heights every day.
But, this doesn’t mean that you can’t use StarMaker on PC. It is completely possible to use StarMaker on your computer just like you use it on a mobile.
How to Download StarMaker for PC?
Bluestacks Mac
Using StarMaker is now possible. All you have to do is use a good Android emulator on your Windows or Mac computer. I have explained the complete procedure in simplified steps below. You just need to follow them in order to run StarMaker on your PC.
There are many benefits you can get by using StarMaker on your computer like better recording quality, faster and smoother experience, greater storage, etc.
Step-1: Install BlueStacks
BlueStacks is the most popular Android emulator for both Windows and Mac computers. It is regarded as the best Android emulator for PC due to being feature-rich and free-to-use. To use StarMaker on PC, the first thing you have to do is download and install BlueStacks on your computer.
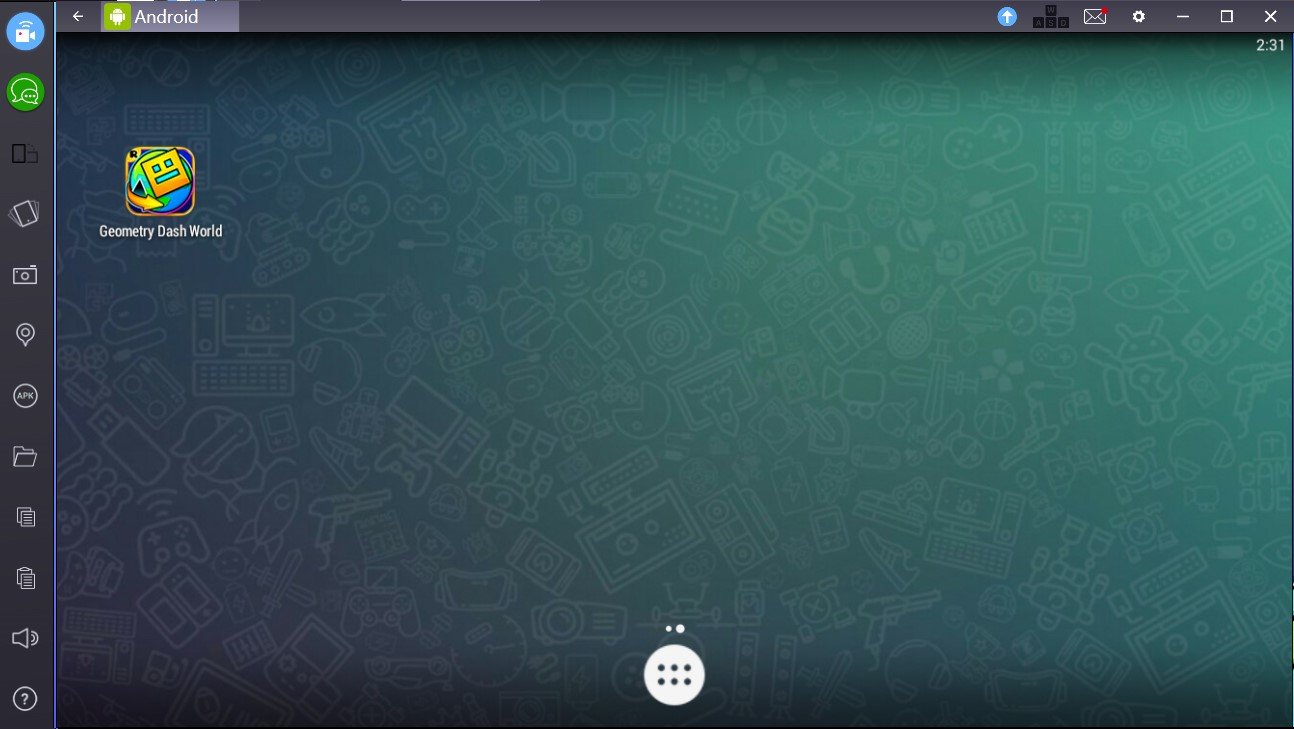
Head over to the official website of BlueStacks. Now click on the green ‘Download’ button. Once downloaded, run the BlueStacks installer, and follow the on-screen instructions to install BlueStacks on your computer.
Note: Before installing BlueStacks, make sure you have enough free space on your computer. Also, check if you meet the minimum system requirements for BlueStacks if you are using an outdated computer.
Step-2: Install StarMaker on BlueStacks
Once BlueStacks is installed, launch it. Now sign in with your Google account. When signed in, go to the search bar, type StarMaker in it, and press ‘Enter’ on the keyboard. From the results, click on ‘Install’ present next to the StarMaker app to install it.
Alternatively, you can also download the StarMaker APK file from here, and then manually install it in BlueStacks. Once StarMaker is installed, you can see its icon on the BlueStacks home screen.
Step-3: Launch StarMaker for PC
You can start using the app immediately after installation by navigating onto the BlueStacks emulator. On the emulator, click on the app drawer to view all installed applications.
You can then navigate onto the StarMaker application where you can click to launch. Launching the application will start the application interface and grant you access to all its features.
BlueStacks Alternatives to Use StarMaker on PC
Bluestacks App Player For Ipad
If you don’t want to use BlueStacks for any reason, there are many good alternatives available for both Windows and Mac users. You can use them to run StarMaker on your computer instead of BlueStacks. Take a look at these:
1. MEmu Play– It is another very popular Android emulator with over 100 million users worldwide. MEmu Play will be a great choice for running not-so-heavy apps like StarMaker.
2. Nox App Player– Fast, feature-rich, and free Android emulator for Windows. It is often acclaimed as the best alternative to BlueStacks for Windows and Mac.
3. Remix OS Player– It is a new but fastest growing Android emulator for Windows computers. You can give it a try. It is lightweight, simple, and available to use for free.
4. Droid4X– It is known as one of the fastest Android emulators for Windows computers. If you are looking for smooth usage and friendly user experience, Droid4X is the emulator you must try.
5. Gameloop– Earlier known as ‘Tencent Gaming Buddy (TGB),’ Gameloop is one of the best performing Android emulators for Windows PC. It is able to run heavy games like PUBG Mobile, Call of Duty Mobile, and many others smoothly. So, running apps like StarMaker would be like having a piece of cake for it.
For more suggestions, you can take a look at our guide on best Android emulator for Windows PC. You can use these emulators to not only use StarMaker but also to run your favorite Android apps and games.
Final Words
Bluestacks Apple M1
StarMaker is an incredible karaoke app available for Android and iOS devices. This is how you can use it on your computer. Using an emulator to run StarMaker on PC is the only viable workaround currently. However, this may change when the developers finally decide to launch the Windows and Mac version of StarMaker. We don’t know when will it happen though.
Bluestacks 4

Bluestacks 2 Download Mac
Let’s hope they do it soon. That’s all for this post. I hope you have understood everything mentioned here. Now go and record some divine tracks of your own.