Bluestacks Mac Security Settings
Follow the steps below to update BlueStacks on your Windows PC. Open the App Player, click on the gear icon on the side toolbar for Settings; Click on ‘About’ on the Settings window; Click on ‘Check for update’ If an update is available, you can download and install it by clicking on ‘Download now’ In case you are using a Mac, do. BlueStacks requires permission to run on your Mac. This can be given by going to your System Preferences General Clicking on 'Allow'. However, if you don't see the 'Allow' button on your device, then there are three solutions for this issue.
BlueStacks is among the trusted and high performing Android emulators available. With the BlueStacks 4, users will experience high-performance gaming, unlike any other. In this guide, we will be showing you how to update BlueStacks to its latest version.
BlueStacks Systems, Inc. released the App Player’s latest flagship version, the BlueStacks 4, in 2018. Initially released in 2011, the BlueStacks App Player has gained popularity since. It currently has over 370 million users in over 212 countries and territories around the world.
BlueStacks outperforms other Android emulators out there (Nox Player, KOPlayer, Memu). In a benchmark performance test, BlueStacks beat its competitors in terms of CPU/RAM usage, frames per second, load time, and app compatibility.
The developer promises that the latest version is “six times faster than the Samsung Galaxy S9+” and “eight times faster than BlueStacks 3.” Users can also enjoy the simpler user interface, the new and improved keymapping, and multi-instance gaming in BlueStacks 4.
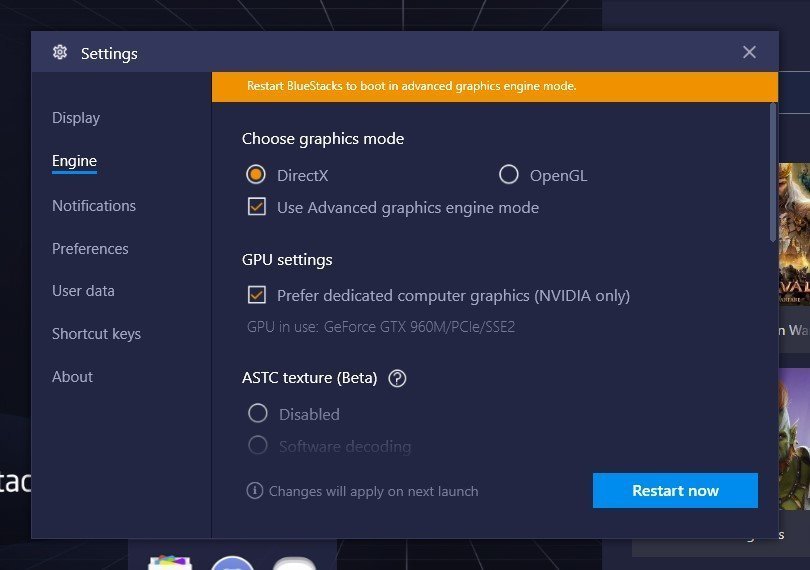
Contents
- 1 Checking Your BlueStacks Version
- 3 Upgrading to the Newest BlueStacks Version
- 3.3 For Versions less than 3.7.44.1625
Checking Your BlueStacks Version
Before we show you the steps on how to update your version of BlueStacks, you must first know what version is currently installed on your computer. You can check the version by checking the BlueStacks home screen, in the Settings tab, or on your computer’s control panel.
On the BlueStacks home screen
When the BlueStacks home screen is opened, you can find the details of the version under the BlueStacks logo. The logo is located on the upper left corner of the screen next to the Home button.
In the Settings tab
- Click on the gear icon found on the upper right corner of the BlueStacks screen
- Select Settings
- Go to the About tab to view the BlueStacks version
On the Control Panel

- Access the Control Panel of your computer
- Click on Programs and Features
- Search the list for the BlueStacks App Player, and you will see the details of the program including the version installed
Checking for a BlueStacks Update
If you’re using a BlueStacks version that is 4.1309.0.1049 and above, you can check for updates and upgrade your version. Unlike in older versions, you can do the upgrade by checking the About section of the software. Follow the steps below to check for updates and upgrade your version:
- Click on the gear icon found on the upper right corner of the BlueStacks screen
- Select Settings
- Go to the About tab and click on Check for updates
- BlueStacks will now check for updates. When an update is available, click on Download update
- The BlueStacks updater will now download the latest available version
- Once the download is finished, a window will pop-up. Click on Install now to immediately apply the update. You may also choose Install on next boot to schedule the update on the next boot
- Once the update is done, click on Launch to start using the latest version of BlueStacks
Upgrading to the Newest BlueStacks Version
:max_bytes(150000):strip_icc()/ScreenShot2020-12-30at3.44.50PM-d0634c2e8aa0405087040ddb44f54022.png)
There are different ways to go about the upgrade. Depending on which version of BlueStacks you have installed on your computer, we have listed several methods below:
For Versions 3.52.66.1905 and above
You can directly upgrade by double-clicking on the BlueStacks 4 installer. Your apps, in-app progress, and in-app purchases will be saved after the upgrade. However, your customized keyboard controls will be removed.
For Versions less than 3.52.66.1905 but greater than or equal to 3.7.44.1625
Double-clicking on the BlueStacks 4 installer will not directly upgrade your version. You must first upgrade your version to 3.52.66.1905. After installing this intermediate version, you could now proceed with the direct upgrade using the BlueStacks 4 installer.
Bluestacks Mac 32 Bit
For Versions less than 3.7.44.1625
Upgrade to BlueStacks 4 is not supported for these versions. If you still wish to upgrade it to BlueStacks 4, you must first uninstall the current version on your computer. Afterwhich, you can do a fresh install of BlueStacks 4.
Conclusion
Bluestacks 2 Download Mac
Updating and upgrading your BlueStacks is straightforward as long as you follow the steps we’ve listed above. Frequent checking and application of updates are necessary to ensure that you are getting the best experience out of BlueStacks.
Bluestacks On Mac M1
Did you find this guide helpful? Let us know in the comment section below.