El Capitan Startup Disk
Rachel is trying to sell her Mac, but…
My friend was wiping my Mac so I could sell it and I’m pretty sure they’ve deleted the start up disk? It’s not letting me reinstall the OS on a recovery startup.
She wonders about a fix. There are a couple of options with an erased partition.
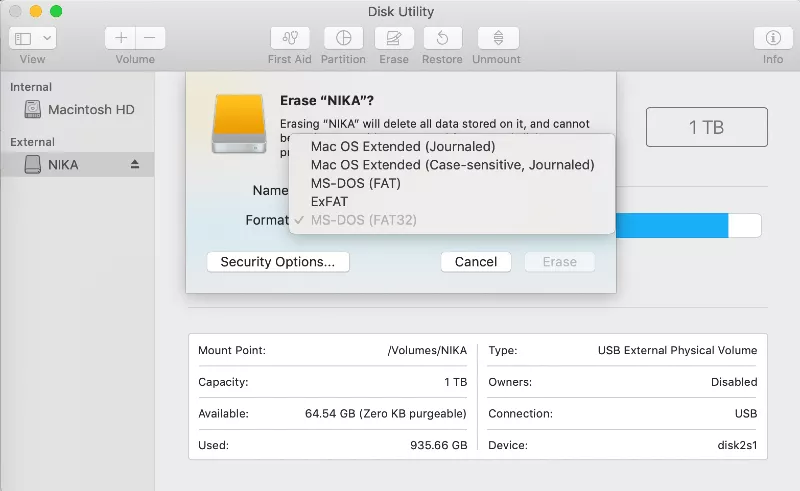
When the OS X El Capitan and Unibeast downloaded, open Disk Utility and click Erase then enter a. Therefore, you can create bootable USB for your Mac using Transmac on windows 10/7/8/8.1 here you will learn the easiest method of creating bootable USB. As you know that Mac OS EL Capitan is the newest version among Mac. According to Apple, in OS X El Capitan or earlier versions, “Other” files are those that your Mac doesn’t recognize as belonging to any other category. These include files within disk images or archives, data stored by apps such as Contacts or Calendar, and app plug-ins or extensions. To create a bootable Mac drive you need any disk with Mac OS X 10.11.0 El Capitan or newer (10.12 Sierra, 10.13 High Sierra, 10.14 Mojave, 10.15 Catalina) either running as your main system, or just being installed on a drive that's connected to your Mac at the moment.
Because Recovery didn’t work, the fastest way to install fresh is to make or borrow a macOS installer on a USB flash drive or a disk drive. We have instructions for making a bootable installer with macOS Sierra (as well as archived versions for several previous releases). You need at least an 8GB flash drive. The article includes instructions on obtaining the installer, which might involve you having to use someone’s else Mac to download it, if you don’t have a replacement Mac on hand yet.
But if you can’t get access to another Mac or the necessary drive, it’s still possible to use a different Recovery mode on all recent Macs, dating back to 2010. Normally, you can start up a Mac while holding down Command-R to boot into what Apple now calls macOS Recovery. That allows you to run Disk Utility, reinstall or wipe and install the system, access Terminal for command-line functions, and so on. In that mode, when you choose to reinstall without erasing the drive, my recollection is that Recovery looks for the current OS system installer on your startup disk in the Applications folder, and uses that. (Apple doesn’t document that, and I haven’t had to test that for years.)

Failing finding it, Recovery downloads the currently installed version of macOS (or OS X), which is about 5GB. When complete, it installs it and reboots, and places the installer in the Applications folder.

However, there’s yet another option: macOS Recovery over the Internet, which requires either a Mac model released in 2012 or later, or most 2010 and 2011 models with a firmware upgrade applied. There, the Mac reaches out over a Wi-Fi or ethernet connection to download the relatively modest Recovery software, which then bootstraps the download of the full macOS installer.
Apple says Internet-based Recovery should happen automatically on supported models, and you should see a spinning globe when that mode is invoked while the download occurs. However, if you have normal Recovery installed and it refuses to install macOS for some reason, you can manually invoke Internet Recovery.
While Command-R at startup always installs whatever the most recent version you installed on your Mac, holding down Command-Option-R brings down the very latest compatible version that can be installed. Apple also offers Shift-Command-Option-R, which installs the version of OS X or macOS with which your computer shipped, or the next oldest compatible system still available for download.
(Apple just changed this behavior with 10.12.4, but if you’re using Internet Recovery for a clean install on an erased drive, the new behavior should be active as it will be pulled from the version of Recovery that’s bootstrapped from Apple’s servers. The pre-10.12.4 option is simply Command-Option-R, but it acts like the new Shift-Command-Option-R, installing the shipped OS or the oldest compatible version.)
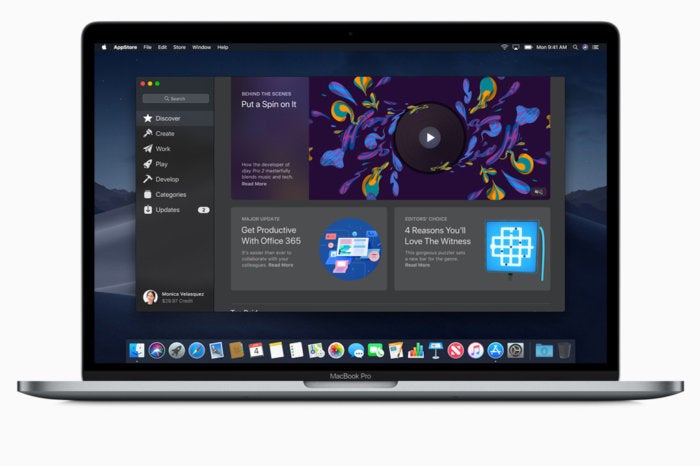
Apple recommends the Command-Option-R option as the only safe way to reinstall a Mac with El Capitan or earlier versions of macOS if you want to be sure your Apple ID doesn’t persist even after erasure.
Ask Mac 911
We’ve compiled a list of the questions we get asked most frequently along with answers and links to columns: read our super FAQ to see if your question is covered. If not, we’re always looking for new problems to solve! Email yours to mac911@macworld.com including screen captures as appropriate. Mac 911 can’t reply to—nor publish an answer to—every question, and we don’t provide direct troubleshooting advice.
Since the release of Mac OS X 10.11 El Capitan, Paragon Software Сustomer Service have received over a 1000 requests concerning the verify/repair/format disk utility options, which disappeared from the Disk Utility in OS X 10.11 El Capitan. To address this issue, we integrated the functionality directly to NTFS for Mac Preference Pane.
Additionally we have recently released a new professional maintenance tool, Paragon Hard Disk Manager for Mac, to help you perform these basic and numerous advanced file system and volume partitioning operations.
If you are in need of such a solution, you can try Paragon HDM for Mac now.
However, in this article we going to show you how to format, verify and repair NTFS volumes with built-in partitioning tools in NTFS for Mac 14 under Mac OS X 10.11 El Capitan.
Disk Utility vs. Third-Party Drivers
The El Capitan version of Disk Utility has been through major changes — both cosmetically and under the hood. Once you get used to the glossy new user interface, veteran users might notice Disk Utility no longer manages disks mounted by third-party drivers, at least not through the program’s graphical user interface. The reasons for the change don’t make a whole lot of sense to outsiders, especially when disks mounted by non-native drivers can still be mounted, formatted, or repaired by using the command-line diskutil.
In addition to the under the hood changes outlined above, the familiar NTFS for Mac preferences pane has been overhauled with version 14. Since Disk Utility can no longer be used to work with Windows-formatted volumes, NTFS for Mac 14 now includes built-in format, verify, and mount functionality.
In addition to Windows NTFS, other file systems supported by OS X can also be used with this preference pane — for example, if Paragon’s ExtFS for Mac driver is already installed on the same system, NTFS for Mac will also be able to format, verify, or mount Linux-native Ext2/3/4 disks as well.
Here’s what NTFS for Mac 14 looks like when launched:
In order to verify or format your NTFS or ExtFS volumes with Paragon drivers, you need to launch the app Preference Pane, select a volume and click “Verify” or “Erase”, depending on what operation you need.
NTFS for Mac 14 also fixes found file system errors during the volume verification process:
For those comfortable with Terminal, the same actions can also be performed with Paragon’s command-line utilities. Advanced users familiar with Unix will have access to additional options through this interface:
- fsck_ufsd_NTFS finds and repairs errors on NTFS disks.
- newfs_ufsd_NTFS formats a volume to NTFS.
- mount_ufsd_NTFS mounts or unmounts NTFS disks.
Support of the Windows NT file system is automatically added to the command-line diskutil during installation of the NTFS for Mac driver.
In case you quite often need not only to verify and format NTFS volumes, but perform more advanced tasks, such as move, resize, copy or even undelete partitions formatted to HFS+, NTFS, ExtFS, FAT and exFAT, try the new Paragon Hard Disk Manager for Mac.
Create El Capitan Startup Disk
HDM for Mac is not just for backup — it’s a powerful application that covers all aspects of the computer’s life cycle, including drive partitioning, file system optimization and repair functions, data backup capabilities, and irreversible data wiping. It already works with macOS Sierra 10.12 Preview.