Os X El Capitan Cannot Be Installed On This Computer
OS X El Capitan is the twelfth major release of OS X for Mac computers. It was released on September 30, 2015. Some users have reported an issue where Mac refuses to finish booting after updating to OS X EL Capitan. If your Mac will not start up, stalls on a gray screen with an Apple logo, here is how you troubleshoot.
Jun 21, 2016 Installing El Capiton on an old Mac Book Pro today, I received the error: OS X could not be installed on your computer. No packages were eligible for install. Contact the software manufacturer for assistance. Quit the installer to restart your computer and try again. I checked Apple’s support Matrix (it is a very old macbook pro) at and it was listed as supported. Jan 03, 2016 When that message appears, go under disk utilities, click 'terminal,' and once that pops up, type 'date' and hit enter. The date will probably appear as incorrect (mine was set at the year 2000). Type date again and then type in the correct date in the format MMDDHHYYYY (month, day, hour, year) and hit enter. Then try installing again.
The following article will show you how to install Mac OS X El Capitan on VMware on Windows PC. Thus, Apple and Mac want to produce new versions of their Mac OS operating system, and Mac OS X El Capitan is one of the old variant of the Mac OS operating system for both Mac. Indeed, Mac OS X El Capitan was printed to the public in 2015 from WWDC, and the keynote was released in 2015 to the public, along with the first public beta version released on July,9,2015. Mac OS X El Capitan is now the primary beta edition of macOS among the Mac operating systems.
Related:
Download & Install MacOS Unlocker For Vmware Workstation/Player
How To Install VMware Tools On Mac OS X EL Capitan: 12 Easy Step Guide
Download Mac OS EL Capitan 10.11 Latest Version: Fresh Links Below
How To Install Mac OS X EL Capitan On VirtualBox On Windows: Easy Steps
How to share folders on VirtualBox & Vmware? (Windows-MAC) Step by Step Guide
Here you will learn to check the beta version of VMware Workstation. Since you all know to have more familiarization to Mac OS X El Capitan, we put it on VMware Workstation or VirtualBox. These two virtualization boxes are currently free for the Windows operating system. However, get ready to install Mac OS X El Capitan on VMware Workstation Virtualization box.
Install VMware Workstation on PC
However, VMware allows users to install and check the OS X operating system, Intel-based, and AMD chip. Therefore they created VMware Workstation for this purpose only. The setup method is simple everyone can set up that readily on their computer, just by clicking a few measures. After that, the installation is complete, that you run Mac OS X El Capitan on that.
Helpful Links:
Download Winrar 64-Bit
How to Install Mac OS X EL Capitan on VirtualBox on Windows: Easy Steps
Download macOS X El Capitan Latest version (Google Drive-7 Parts)
Before beginning developing a new Virtual machine for Mac OS X El Capitan, you want to set up unlocker for VMware. Unlocker is a light software that only builds to looks macOS working system on VMware Workstation. Therefore, if you are using VMware Workstation 11/12/14/ / 15, each of these VMware has a different unlocker version for it, which you can download unlocker from the below link.
In the very first step, you have to get into the unlocker. After the downloading is finished, the unlocker file is compressed by Winrar and extract the document and select Win-install, Right-click, also choose Run as Administrator. After that, a black screen will wait for a few seconds to copy the instructions VMware Workstation.
Install Unlocker
Create a New Virtual Machine for Mac OS X El Capitan
1. Then, the unlocker setup is finished within this measure, open VMware Workstation and click on Create a New Virtual Machine.
Develop a new virtual server
2. Inside this step, welcome into the new virtual machine wizard. Pick Average (Recommended) and click the Next button again.
Select Typical
3. In this step, you are going to select Guest operating system installation. I recommend you choose the third choice. I’ll install the operating system later and click on the Next button again.
Guest operating system installation
4. Inside this step, you must choose Apple Mac OS X and the version OS X, which you are going to set up on VMware Workstation, and click Next. I announce the unlocker will look at the Apple Mac OS X on VMware Workstation.
Select Mac OS variant
5. Within this measure, give a name to a virtual server and also mention the place for Mac OS and click Next.
Give a name to the Virtual machine.
6. Within this step, Specify Disk capacity and the Maximum disk size (GB), choose the 1st alternative Store virtual disk as one file, and click on Next.
Specify disk Capacity
7. Eventually, you are ready to make a digital machine on VMware Workstation and click on Finish.
Click Finish
Settings for Mac OS X El Capitan on VMware
1. Before running Mac OS X El Capitan installation, you need a few critical settings to perform it on VMware. So, start VMware Workstation and click Edit virtual machine settings.
Edit virtual machine settings
2. Inside this step, at left-handed select Memory and increase memory quantity since I have grown up to 5792.
Memory
3. Within this step, select Processors and select the number of chips 2 and the number of cores per chip also 2 and Virtualization motor configurations.
Increase processor
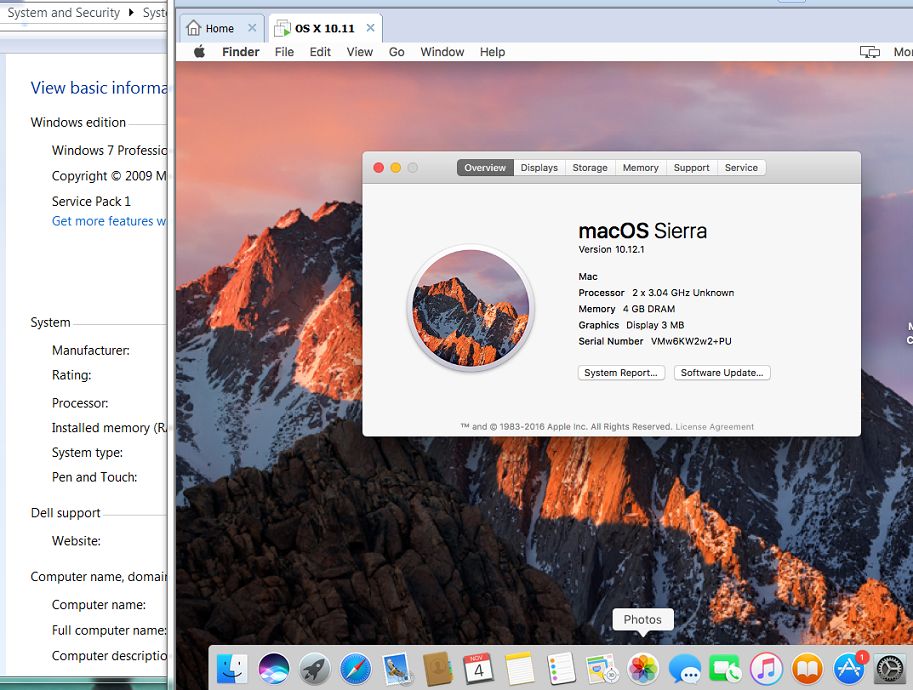
4. Uncheck CD/DVD click on the rectangular connect in the office; therefore, while Mac OS X El Capitan’s installation might cause any errors.
CD/DVD (SATA)
5. In this measure, eliminate that the hard disk and click Insert… then select Hard Disk and click Next to opt for the further option.
Edit Hard-disk settings
6. Within this step, choose the virtual disc to pick the third option SATA (abbreviated ), and click on Next.
SATA (recommended)
7. In this step, pick a Disk, select the second choice, Use an existing virtual disk and click the Next button again.
Pick a Disk
8. Then, you clicked next on another screen, navigated for Mac OS X El Capitan, and clicked the Open button again.
Open Mac OS X El Capitan
9. Finally, You’re in the last measure, after that all click Maintain Current Format and click on OK to maintain changes of VMware configurations for Mac OS X El Capitan.
Keep existing format
Duplicate VMX code to VMware
10. Now it’s the time to edit VMX code on VMware. Therefore, go to Records along with Mac OS X El Capitan folder and select OS X 10.11. Right-click along with Open With Notepad.
Notice: Before going to install VMX code on OS X near VMware Workstation and proceed to it.
Edit VMX file using the code
Run the installation of Mac OS X El Capitan
1. After creating a new virtual machine and settings for Mac OS X El Captian today, you’re all set to conduct the installation of Mac OS X El Capitan on VMware. Thus, click Power on this virtual machine.
Power on this virtual machine
2. On the welcome screen, choose your state where you belong to, then click Continue.
Select your country
3. Select your keyboard and click on Continue.
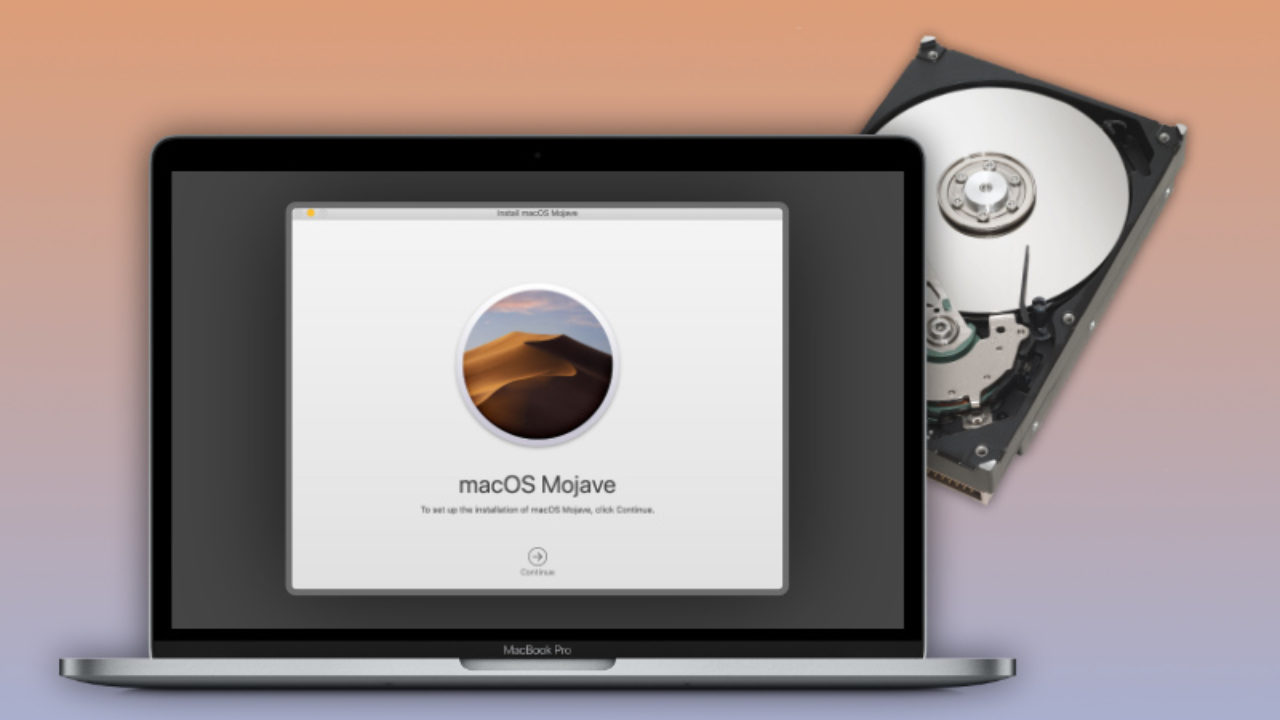
Select your keyboard
4. In here, you will want to pick the transfer advice approach. Indeed, there’s three option you can select any one of them, but I suggest you to choose the third choice. Don’t transfer any information now and click Continue.
Transfer information to this Mac
5. Within this step, don’t do anything and click on Continue.
Location services
6. In this step, you’ll be asked to Sign in with Apple ID. In case you’ve Apple ID, you can enter that. Thus, if you do not have to select, Don’t Sign in, click on Continue and Jump.
Join using Apple ID
7. In this measure, read terms and terms carefully and Agree and on Pop up screen also click Agree.
Terms and condition
8. In this step. Produce a computer account entire title, Account name password, and Suggestion and click on Continue.

Prepare a computer account
9. Select your time zone and click on Continue.
Time zone

10. In Diagnostics & Usages, do click and nothing Continue.
El Capitan Won't Install
Diagnostics & Usages
11. Setting Up your Mac, wait for several moments to complete full settings for Mac OS X El Capitan.
Placing your Mac
Step #10. Wow! Congrats, you’re successfully installed Mac OS X El Capitan on VMware on Windows.
Step #11. How to share folders on VirtualBox & Vmware? (Windows-MAC) Step by Step Guide
Mac OS X El Capitan
Conclusion: How To Install Mac OS X EL Capitan On VMware On Windows PC
That is the best way to install Mac OS X El Capitan on VMware on Windows PC. Thus, I hope your problem is now solved and you are able to Install Mac OS X El Capitan on Vmware on Windows PC. If you face any problem in almost any part of the installation, feel free to comment your query below. Don’t forget to subscribe to our website for the most recent article!
Related: How To Install Macos Unlocker For Vmware Patch Tool
Incoming Links:
How To Install Mac OS X EL Capitan On VMware On Windows PC, How To Install Mac OS X EL Capitan On VMware On Windows, How To Install Mac OS X EL Capitan On VMware, Install Mac OS X EL Capitan On VMware On Windows PC, Install Mac OS X EL Capitan On VMware On Windows, Install Mac OS X EL Capitan On VMware
In this article, I will show How to Install VMware tools on Mac OS X El Capitan on VMware on Windows. Have ever tested or installed Mac OS X El Capitan on your computer or any latest version of the Mac operating system on your computer. Such as MacOS Yousimet, MacOS X, macOS Sierra, macOS High Sierra, or macOS Mojave with it’s latest version. If you are using Mac OS X El Capitan so in here I will show you to install it’s VM tool, or if you have the problem in installation of other macOS operating so in below I will give the link to have more information about it. If you are using Mac OS X El Capitan perfectly on VMware Workstation or VirtualBox, VM tools install the missing drivers and download the Kext in your Virtual machine, then don’t worry follow the steps of the article.
Install Mac OS X El Capitan on VMware & VirtualBox
Install Mac OS X El Capitan VM Tools

Before going to install VM tools on Mac OS X El Capitan firstly you should know the methods of installation in VMware and Virtualbox. Therefore, if you want to install VM tools on Mac OS X El Capitan firstly install the operating system.
And Mac OS X El Capitan is the twelfth major release of Mac and Apple company, that Mac OS X is consist of high performance and outstanding features. However, you can install this operating system on Mac computer, Macintosh, and the beta version in VMware and VirtualBox.
Install VMware tool on Mac OS El Capitan
Step #1. To install VMware tools on Mac OS X El Capitan, you ought to have a clean installation. After that, run the VMware Workstation and click on Power on this virtual machine.
Power on Virtual machine
Step #3. In this step, click on VM on the taskbar, Removable, CD/DVD (SATA) and settings go further for more settings.
Step #4. In this step, after that, you clicked settings in here select CD/DVD (SATA) and click on Use ISO image file and browse for VM ISO file.
Browse for ISO file of Mac OS X El Capitan
Step #5. In this step, navigate VM Tool and click open to insert the ISO file into the Mac OS X El Capitan.
Select VM tools
Install Os X 10.11
Step #6. In this step, you will see the VMware tools that appear on the screen of Mac OS X El Captain. Therefore, double click on that and navigate to Install VMware and right click then click Open.
VM tools
Step #7. In this step, Introduction just clicks the Continue button.
Step #7. In Destination select you are gonna select the dist where you want to install the VMware Tools software, I recommend you to do nothing and click Continue.
Destination select
Step #8. In this step, if Installation Type if you want to change install location, therefore, you can bring changes and if not simply click Install.
Step #9. In this step, a warning will pop up to give the installer permission to install the new software. Type your password to allow this and click Install Software for some seconds to install VM Tools on Mac OS X El Capitan.
Installer if trying to install software warning
Can't Reinstall Mac Os X El Capitan
Now Restart Required?
Step #10. After that, the installation of VM Tools is successfully done then you need to restart your Mac OS X El Capitan on VMware Workstation.
Os X El Capitan Cannot Be Installed On This Computer Without
Restart
Step #11. After that, the installation is rebooted now you will have a view of Mac OS X El Capitan. It will work automatically it resizes the screen size.
Is Os X El Capitan Still Available
+You can watch the video Also
Conclusion
That’s all about How to install VMware Tools on Mac OS X El Capitan on VMware. However, if you faced any kind of problem feel free and comment on the comment box, and don’t forget to give us feedback and subscription for the latest post of our website.